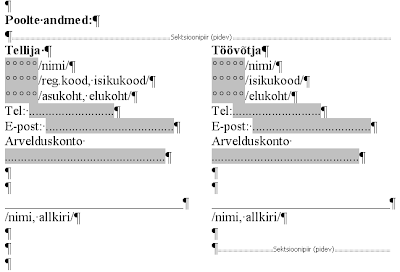Hiljuti avastasin, et Netvibes on hea abiline, kui e-mail aadresse on palju. Põikan vahepeal ka kõrvale ja lisan, kuidas lugeda e-posti Gmailis ja Windows Live Messengeriga. Kuna Netvibes'i leht on eesti keelne, siis võib igaüks proovida ja katsetada.
Mõtle enne, kuidas tahad liigitada mooduleid erinevatele lehtedele (lingist Uus leht). Näiteks kirjad, kalendrid, märkmed, ülesannete nimekiri ühele lehele, RSS uudised ehk vood (voogud) teisele, Meebo (suhtlusprogrammide MSN, Google, Yahoo kontod) kolmandale jne.
Algajale katsetajale nõuandeks: vaata milline leht aktiivne on, sellele saad lisada vasakust menüüst mooduleid (asju) juurde. Kui vasaku paani ristist kinni panid, siis uuesti saad selle tagasi valgest ristist rohelise kasti sees (vasakul üleval).
E-maili sättimiseks võid kasutada E-maili võlurit. Seal on hot.ee kontole lisatud port 110, postiserveriks kirjuta mail.hot.ee
Webmail URL saab panna hoti sisselogimise aadressi http://live.hot.ee/mainpage. Loomulikult pead ka kasutaja nime ja parooli panema, muidu ei näita Netvibes uusi kirju. Mitme hoti konto puhul lisa ka pealkiri.
GMAIL AITAB KA!
Erinevaid e-mail kontosid on võimalik lugeda ka Gmailis (Google oma). Põhjaliku õpetuse on kirjutanud Oliver.
PANE TÄHELE! Google seadetes vali keeleks English (eesti keele asemel sakk Üldine). Eesti keelses seades ei ole sellist võimalust, et lisada erinevaid e-mail kontosid.
WINDOWS LIVE MESSENGER!
Kui sa tahad hot.ee kirju lugeda Windows Live Messengeriga, siis pead installima lisaks Messenger Plus! Live.
Messengeri tekib juurde menüüribal Plus! Kui see on peidetud (üleval paremas nurgas _ juures on nool ja valid kuva menüüriba või lähed kohe Plus! hüpikmenüüle), siis on kiirem võimalus klõpsata ikoonil (4. nupp sinu nime all).
Valid Seaded ja vasakust tulbast E-posti kontod. Vajutad Lisa ja täidad lahtrid:
kasutajanimi@hot.ee, mail.hot.ee, 110, kasutajanimi, parool
linnuke võta ära, muidu ei lase teha
e-posti klient http://live.hot.ee/mainpage
Võid vajutada nuppu testi seadeid ja lõpuks OK
Kes on Windows Live Messengeri fännid saavad uutest kirjadest kohe teada. Võrreldes Gmailiga, ei laeta kirju Hotmaili. Gmailis kõrvaldatakse spämm - rämpskirjad, mis teeb elu palju kergemaks. Hoti kirju saad lugema minna vajutades jälle Messengeri aknas oma nime all Messenger Plus! Live ikoonil ja klõpstes soovitud hot aadressil avab sulle hot.ee sisselogimise lehe.
TAGASI NETVIBESI JUURDE
Kalendrite lisamisel pead teadma iCal URL-i, mis Google kalendritel on olemas. Yahoo kalendrit ei saa veel lisada, loodame tulevikule. iCal URL-i leiad Google kalendrist kui lähed vasakul kalendri nime all lingile Manage calendars. Soovitud kalendri järel vajuta Share this calendar. Nüüd on General saki asemel Calendar Details, klikka sellele ja keri lehte alla poole. Vali Private Address'i real roheline nupp ICAL. Avanenud aknas proovi see aadress kopeerida ja kleebi siis Netvibes kalendrit sättides iCal URL reale.
Kõik asjad saad Netvibes'i lehele kui vajutad Lisa minu lehele ja alati saad muuta, kui midagi valesti läks.
Kui sul on sõpru erinevate IM kontodega (MSN, Yahoo, Google talk), siis meebo kontoga (pead eraldi tegema) saad end korraga kõigisse suhtlusprogrammidesse sisse logida. Loomulikult saad sa ka valida millise kontoga ennast näitad, millisega oled nähtamatu (invisible). Sättida saad lingist Accounts. Meebo lehel on blogi pop-up (väike aken), vajuta hiire parem klõps ja vali block this pop-up.
Meebo on ka schmedley (alpha versioonis) veebipõhisel töölaual.
Box.net teenusega saad tasuta 1 GB faile hoida.
Seaded (paremal üleval) lingist saad muuta Netvibes salasõna, kohalikku sisu (vali Euroopa - Eesti), kasutajaliidese keelt (Eesti), kujundused, taustad. Tagavara võimaldab sul OPML faili formaadis importida oma RSS uudistevood.
Moodulite nimekiri:
RSS ehk vood, ilm, märge, ülesannete nimekiri, kalender.
Blogi, piltide, video, podcasti, šoppamise, kaartide otsing.
E-mailid: post (POP), Gmail, Yahoo! E-post, Hotmail, Meebo jne.
Ebay, Digg, Myspace.com, Flickr'i fotod, Box.net failihaldus, Blogmarks, järjehoidjad, del.icio.us ...
Loo netvibes konto (Uus kasutaja) ja proovi.
Veel võid vaadata ka:
Kivilinna Digitiigri postitus
Kivilinna Digitiigri soovitused
 .
.  .
. 
 . Kaitse võimaldab kasutajatel vormi täita, kuid takistab neid vormi paigutuse ja standardelementide muutmisel. Kui soovite vormi hiljem kirjutada või muuta, klõpsake kaitse eemaldamiseks uuesti nuppu Kaitse vormi
. Kaitse võimaldab kasutajatel vormi täita, kuid takistab neid vormi paigutuse ja standardelementide muutmisel. Kui soovite vormi hiljem kirjutada või muuta, klõpsake kaitse eemaldamiseks uuesti nuppu Kaitse vormi