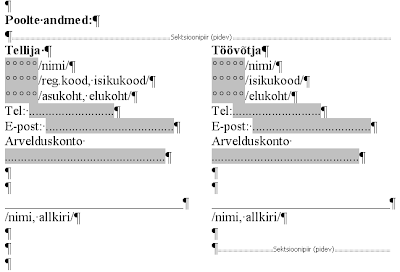Riigiasutuste blanketid leiad http://www.eesti.ee/est/blanketid ja ettevõtte dokumendi- ja lepingunäidised leiad Aktiva portaalist. Blanketid on .doc, .rtf või .pdf formaadis. Tekstitöötlus programmiga tehtud blanketid võiks mugavamaks teha. Tavaliselt on prinditaval failil punktiir, et sinna ise käsitsi kirjutada. Arvutis täitmisel tuleb see ära kustutada (kui blanketil on välja lahtrid, siis enam ei kustutata). Kuidas kohe mugav blankett kirjutada (peale riigiasutuste kasutavad blankette ka ettevõtted), sellele saad vastuse Peeter Marveti ekraaniviisorist ehk screencast'ist Arvutis täidetavad blanketid.
Microsoft Office Wordi spikker: vormiväljade lisamine vormi
Tööriistariba Vormid abil saate lisada välju, mida kasutajad vaatavad ja täidavad Microsoft Wordis või prinditud kujul. Tööriistariba Vormid kuvamiseks osutage menüü Vaade käsule Tööriistaribad ja seejärel klõpsake käsku Vormid.
-
Klõpsake dokumendis kohta, kuhu soovite vormivälja lisada.
-
Valige üks järgmistest:
Täidetava välja lisamine, kuhu kasutajad saavad teksti sisestada
-
Klõpsake nuppu Tekstivormiväli
.
Võite määrata vaikekirje, et kasutajad peaksid uue kirje tippima ainult vastuse muutmiseks.
Sõltumatu suvandi kõrvale märkeruudu lisamine, mille kasutajad saavad märkida või tühjendada.
-
Klõpsake nuppu Märkeruudu vormiväli
.
Seda nuppu saab kasutada ka märkeruudu lisamiseks iga üksuse juurde valikute rühmas, mis üksteist ei välista, s.t kasutajad saavad valida enam kui ühe.
Ripploendiboksi lisamine, mis piirab saadaolevaid valikuid teie poolt määratud valikutega.
-
Klõpsake nuppu Ripploendi vormiväli
Vajadusel saab kasutaja täiendavate valikute nägemiseks loendit edasi kerida.
Märkus. Enne vormi kasutajatele kättesaadavaks tegemist peate selle kaitsma, klõpsates tööriistariba Vormid nuppu Kaitse vormi
. Kaitse võimaldab kasutajatel vormi täita, kuid takistab neid vormi paigutuse ja standardelementide muutmisel. Kui soovite vormi hiljem kirjutada või muuta, klõpsake kaitse eemaldamiseks uuesti nuppu Kaitse vormi
.
-
Ja veel!
Väljale atribuute saad lisada kui soovitud välja klõpsad aktiivseks (peale välja lisamist on ka aktiivne), klõpsad hiire paremat nuppu ja valid rippmenüüst Artibuudid. Lahtrisse Tekst vaikimisi: saad lisada vajaliku pikkusega punktiirjoone ................... Kui väli ei ole täidetud, siis jääb printimisel punktiirjoon, et hiljem käsitsi täita.
Poolte andmed kirjuta algul ühte veergu, eraldades ENTER'iga (mitte tabulaatori klahviga, nagu paljudes dokumentides näha). Märgista terve tekst, mida tahad pooleks jagada ja vajuta nuppu Veerud (lohista 2 veergu tumedaks ja klõpsa vasaku hiire nupuga). Või kui nuppu ei leia siis Vorming -> Veerud
Ja tulemus näeb välja nii:
Selles näites on kasutatud segamini, nii punktiiriga välja, kui ka välja ilma punktiirita. Soovitan kasutada ühte kindlat. Kui välja printimise võimalust ei anta ja dokumente täidetakse arvutis, siis ei ole punktiiri vaja lisada (Atribuudid tekst vaikimisi: jääb tühjaks).
Enne blanketi täitmist peab olema dokument lukustatud (vaata eespoolt Kaitse vormi). Kui tahad veel muudatusi teha vajuta luku ikoonile ja blankett on jälle lukustamata. Lukustatud blanketil saad kõige lihtsamalt liikuda tabulaatori klahviga (Caps Lock'i klahvi peal).
Julget proovimist!