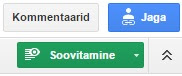Protokollijal peaks olema juba dokumendis kirjas
- dokumendi nimetus (juhatuse koosoleku protokoll);
- /kuupäev vastavalt digiallkirjastamise kuupäevale/
- juhatas (juhataja nimi)
- protokollis (protokollija nimi)
- võtsid osa (siia peaks iga üks ise oma nime kirjutama, kui on muutmise võimalus)
- puudusid (lisab protokollija hiljem)
- päevakord
- loeti (kuulati asemel)
- alajaotus kommenteeriti
- otsustati
Päevakorra punktid paneb kõige pealt kirja juhataja ja loomulikult on päevakorra kohta lisatud dokumendi link või lihtsalt tekstina kokkuvõte. Nüüd võib jagada dokumendi teistele osalejatele, et nad saaksid hakata kommenteerima. Kõik märguanded (kommenteerimised, soovitused) tulevad dokumendi jagajale. Nüüd sõltub jagamise lubamisest, kas teised osalejad võivad dokumenti muuta või ainult soovitada ja kommenteerida. Need, kes saavad muuta, saavad ka soovitada ja kommenteerida.
Kuidas siis soovitamine ja kommenteerimine Google Docsis käib?
Dokumendi paremas üleval nurgas on kommentaaride nupu all nool, kust saab valida Muutmine, Soovitamine ja Vaatamine. Kui valida Soovitamine, siis nupp muutub roheliseks.
Kui soovituse nupp on sees, siis registreeritakse iga kustutamine ja lisamine. Tegevuse käigus tuleb soovituse aken paremale dokumendi kõrvale.
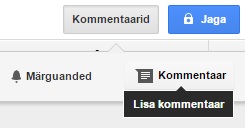
Vastavalt jagamise võimalusele saavad osalised (need, kellel on lubatud muuta) seda soovitust kinnitada (linnuke) või tagasi lükata (rist). Neid märke näete siis kui lähete hiirega vastavale soovitusele. Kui klikkate soovitusel, siis saate ka kommenteerida. Lihtsalt kommenteerimiseks klikake sobival kohal, märgistage sõna või lause ja klikkige nupul Kommentaarid. Minge hiirega nupule Kommentaar. Abimenüü näitab, et see on kommentaari lisamise võimalus. Märguannete nupust saab muutmise kirjad ära keelata või lubada.
Kui dokument valmis, siis salvesta soovitud formaati (soovitavalt PDF) ja allkirjastage digitaalselt. PDF vormingusse salvestamine: Vali menüüst Fail > Laadi alla kui > PDF dokument Allkirjastamine: Kõige pealt allkirjastab näiteks protokollija dokumendi. Saadab allkirjastatud dokumendi koosoleku juhatajale. Juhataja avab konteineri ja lisab sellele dokumendile allkirja ehk siis dokumendil peab olema 2 allkirja. Teine võimalus on allkirjastada Riigiportaalis eesti.ee ja jagada siis. Peab teadma isikukoodi või registrinumbrit. Riigiportaalis on mugav lepinguid allkirjastada, sest registrinumber või isikukood on lepingus olemas.
Head koosoleku pidamist!
TÄIENDUS
Kui saata dokument mitte Gmaili aadressile, siis tuleb teade Te saadate kutse aadressile info@domeen. Kuna selle e-posti aadressiga ei ole seotud ühtegi Google'i kontot, on kõigil kutse saanud isikutel juurdepääs ilma sisse logimata.
Kui saata dokument mitte Gmaili aadressile, siis tuleb teade Te saadate kutse aadressile info@domeen. Kuna selle e-posti aadressiga ei ole seotud ühtegi Google'i kontot, on kõigil kutse saanud isikutel juurdepääs ilma sisse logimata.
Valida on võimalik, kas sisse logida või teha konto. Seega ei pea teadma teise inimese Gmaili kontot aga ilma kontota ainult näeb ja ei saa muuta ehk "kaasa rääkida".
TÄIENDUS märts 2020
Kuidas pidada üldkoosolekut eriolukorras?, Hea kodanik, 19. märts 2020
TÄIENDUS märts 2020
Kuidas pidada üldkoosolekut eriolukorras?, Hea kodanik, 19. märts 2020
Jagatud dokument on kaustas "Jagatud minuga".